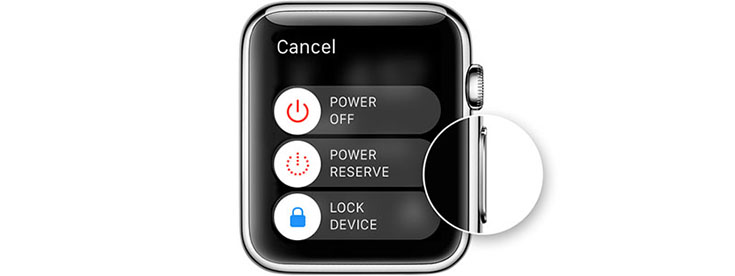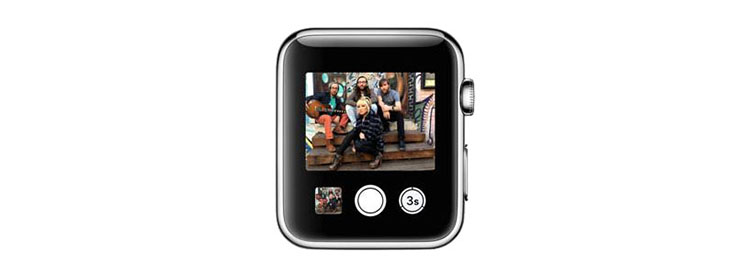The first generation Apple Watch is starting to hit stores worldwide, so we are expecting to see a lot of discussion on the Web about its features, as well as how to get the most out of your newest gadget. Apple has done a great job promoting its smallest iOS device, so in case you have any question or issues with apps, you can go to the company’s website. This is where you can find a lot of helpful information about preloaded apps, as well as videos that can teach you advanced gestures controls, and show you hidden features as well. However, Apple’s new wearable hides a number of interesting and useful features that are easily accessible, but not as intuitive to find. Continue reading this article, where you can some great tips and tricks for your Watch.
Find your lost iPhone
In case you’ve used the Find my iPhone/iPad app to keep track of your iOS devices, then you must be wondering if you can use the same app for your Apple Watch. Well, not quite, but your Watch can still help you find your iPhone in case you misplaced it. I am sure many are going to use this, since it only requires a few taps and can really help you on occasion.
To find you iPhone, put your Apple Watch in the watch face mode. From there you need to activate Glances, which is done by swiping upwards from the bottom. Now choose the Setting glance, and this is where you will find “Ping iPhone” button. This will make you phone emit a noise, so you can easily find it.
Save customized Watch faces
In case you like to personalize and change Apple’s default Watch faces, which is done by using Force Touch, you can save those customized faces for future use. I have found this trick very useful, since I like to change how my watch shows time, so sometimes I like to see detailed information, while on occasion I want to keep things as simple as possible.
To save customized watch faces, Force Touch on the display and swipe to the left until you see the “New” button. This is where you can customize the new version and save it.
Create your own pre-composed responses
As you are probably aware of, you can use pre-composed responses to send contextual replies on messages. However, many of us need some other kinds of pre-composed messages. If you’d like to replace the default ones, you will need to open the Apple Watch app on your phone. Then go to the Messages setting and select Default Replies. Simply make needed chances and they will be automatically saved to your watch.
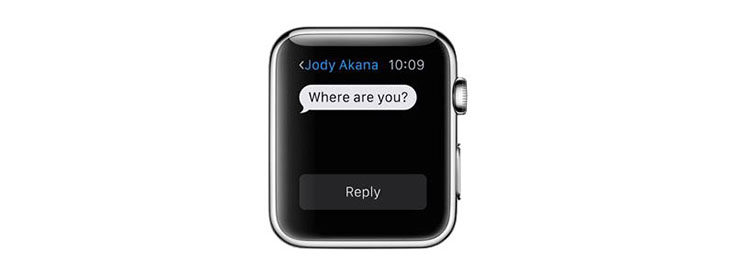
Hold a call using your Watch
Even though I really like to take calls from my iPhone on the Apple Watch, there are many cases where this is not practical. However, you can still use your Watch to hold a call until your find or pick up your iPhone. This is done by turning the digital crown until you see the “Answer on iPhone” option. The person on the other end will hear a short repeated sound until you find your phone. If you can’t find the phone, you can use the “Ping iPhone” option that we wrote about earlier in the article.
Delete all your alerts and notifications
While I was testing and trying out my Apple Watch, one of the earliest negative experiences were annoying notifications that were forwarded by my phone. Until I learned that I could control them using the Apple Watch app, where apps can be enabled/disabled, I was deleting individual notifications by swiping to the left.
In case you are struggling with a lot of push messages, there’s a tip on how to delete a bunch of them. You will need to swipe down to access Notifications, but continue swiping all the way until you see the “Clear All” icon. This will get rid of all your push messages.
“Cover to Mute”
The next tip that we will tell you about it connected to the previous one. In case you actually like to receive a lot of notifications, you can still make them more tolerable by making your Watch mute all alerts.
Open the Apple Watch app on your iPhone, and then go to My Watch – Sounds & Haptics, and enable “Cover to Mute” option. With this option enabled, you can place the palm of your hand over the Apple Watch for three seconds to mute all alerts. You should feel a vibration notifying you that your gesture was understood.
Restart your Watch
Apple has stated that their iOS wearable is the most complex technology this company has ever developed, but this doesn’t mean it’s without any issues. Even though the Watch comes with amazingly polished performance, some third-party apps can cause issues. In case your Apple Watch becomes unresponsive, you can still do a complete reboot.
This can be done by holding the digital crown and the side button simultaneously, for up to 10 seconds. Once you see the Apple logo on the screen you’ll know that your input has been successful. This should resolve any issues of unresponsive apps. However, you should know that Apple doesn’t recommend restarting their iOS wearable often, and this should be done only as a last resort. The good idea is to wait a couple of minutes for an app to unfreeze prior to doing a hard reboot.
Take a photo remotely
Perhaps you weren’t aware of the fact that you can use the Apple Watch as a remote viewfinder. This means that you can see your iPhone’s camera view live on your Watch. Furthermore, you can snap a photo remotely.
Since this option works thanks to Bluetooth, your iPhone and the Watch need to be paired and in a close proximity (33 feet and closer). Open the Camera app on your Watch and you’ll get to see your iPhone’s camera view. Press the shutter button to take a snapshot. Note that the photo will be saved on your iPhone, not on your Watch.
Power Reserve
I am sure you’ll have a hard time making your Watch last one full day, at least until you try each of its apps and features. In case your Apple Watch struggles with the battery life, you can use the Power Reserve mode. According to Apple official statements, this feature can give your Watch up to 72 hours of additional use, but it also shuts down most of the device’s functionality.
You can turn on the Power Reserve mode by pressing and holding down the side button until you see the shutdown menu. Simply select the Power Reserve option to activate it.