Even though many of us expected from Apple to unveil the long-rumored television, it seems like all we got at the moment is the new Apple TV. The good news is that the newest Apple TV generation can be seen as a brand new product thanks to its newly introduced tvOS platform, with over 2600 applications already available. We are very excited to see what kinds of creations will creative developers come up with, which will expand the functionality of this interesting device.
Since tvOS is still new and unexplored, we decided to come up with useful Apple TV tips and tricks that anyone can try. Just like with all new things, it takes come time and effort learn these tricks, so don’t be hard on yourself if you haven’t still figured out the following shortcuts.
Apple TV Tips
Make Use of Your Home Screen
Just like you would do on your iOS device, you can rearrange icons on your Apple TV’s home screen. Hover over the app you want to move, hold down the touchpad until the icon starts wiggling, and then swipe the icon to a new location. Unfortunately, there’s still no way to place icons into folders, but we are sure that Apple will introduce this feature at some point.
There is also one additional tip when it comes to rearranging the home screen. Some applications get a bit of extra functionality when placed in the top row. For example, Netflix will show you recently added movies, which can definitely come in handy.

Use Siri to Search Across Apps
Siri is quite capable on Apple’s new TV, where one of my favorite features is searching for a movie or TV show. However, if you start Siri from the home screen, the digital assistant will search through all your available apps. This is how you can search for a movie on iTunes, Netflix, Hulu, Showtime, and HBO – all in one go! However, when you open an app and start Siri, your search is going to be limited to that particular app.
Get Rid of Unwanted Apps
To delete an app from your Apple TV, select it with the remote, and then hold down on the touchpad until the icon starts to shake. Now hit the play/pause button. You should see a confirmation dialog, asking if you’re sure that you want to proceed with this action, so just click YES and the app will be gone.

Use the Multitasking Menu
You can use multitasking on your new Apple TV to quickly switch between different apps, which is incredibly useful but not enough advertised. The traditional way would be to go back to the home screen and select an app that you want to use, but there’s an easier way to switch between apps.
Double tap the home button on your remote, and you will see a multitasking view, which I am sure is going to be familiar to those who use an iPhone. This is how you can select a different app and switch between open applications.

Force-Quit an App
As we said in the introductory paragraph, there are over 2600 applications in the tvOS App Store, with hundreds more to come on a weekly basis. Even though this means that we’ll get to see and use numerous amazing apps, this also means that we’ll likely encounter a few of those buggy ones.
In case you want to force-quit an app, you need to access the multitasking menu, by double-clicking on the home button. Just head over to the problematic app and swipe up on the touchpad. Note that this will quit the selected app, so it won’t be open in the background. In order to completely remove it from the Apple TV, read our previous advice.
Check Out Siri’s Capabilities
Siri is quite capable on the Apple TV and comes with numerous hidden tricks that can help you interact with this device more easily. To see some of these tricks and ways of input, Apple has a little overview showing you everything Siri can help with.
Hold down the Siri button, without saying anything, and wait. You should see a list of options, from asking about the current weather conditions to getting the recent football stats. Continue reading to learn more Apple TV tips regarding Siri.
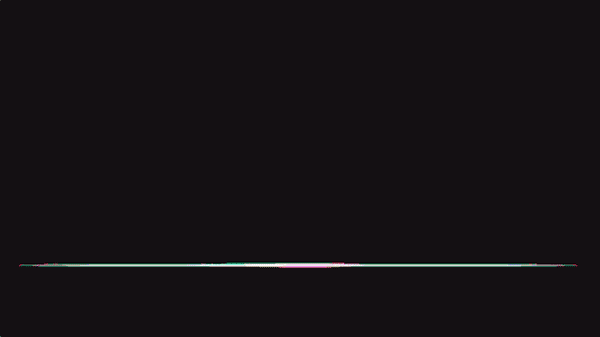
Use Siri to Rewind for You
Even though a lot can be said about Siri on the Apple TV, we are going to mention something we think is the coolest feature. When you want to rewind while watching something, just ask Siri, ‘What did they say?’ and the movie will jump back 30 seconds, and even turn on the subtitles. One the time has passed, the subtitles will be automatically disabled.
Stream Content from Your Mac
You can view your Mac’s screen on the Apple TV by clicking on the AirPlay logo in the top right corner of the Mac menu bar. This will replicate the entire screen, which can be helpful in some situations.
On the other hand, to stream videos from Amazon, you need to open the Amazon Video web page on your Mac, select the video and make it full-screen.
Instead of mirroring the screen, you can stream your Spotify music by sending just the audio. This is done by clicking on the Sound icon in the menu bar and selecting Apple TV from the Output Device list.
In case you can’t stream media, you need to check is AirPlay is enabled on your Apple TV. This can be seen by going to Settings > AirPlay > Turn AirPlay on. The two devices also need to be connected to the same Wi-Fi network, which can be checked from your Apple TV by going to Settings > Network. Check if the selected Wi-Fi network is the same as the one on your iOS device or Mac.
We hope that you found a couple of interesting Apple TV tips that you weren’t aware of, and that you are going to try it on your brand new Apple TV. In case you got your own Apple TV tips and tricks, let us know in the comments box bellow.



