One of the biggest complains that iPhone users have had for a while now is their phone’s battery life. Even though many are perfectly satisfied to have slim-profile phones, many are willing to trade that for a battery that will last a bit longer. As we can see with each new iPhone generation, Apple is following their own philosophy of keeping the iPhone as slim as possible, but without having negative impact on the phone’s battery life.
There are a lot of variables when it comes to getting the most out of your phone’s battery, and there are certain things that you can do to get a few extra hours of use. As you probably know, every new iOS release is being even further optimized for reasonable power consumption, but Apple has left a couple of options that can be adjusted according to your needs. Continue reading to learn more about battery-saving tricks that will keep your iPhone’s battery running all day long.
Usage and Standby Times
If you’ve been using your iOS device for more than a year now, you can expect some decrease in your device’s battery capacity. Every battery supports a number of recharge cycles, so the first sign of constant use can be seen after one year of active use. However, if you need to recharge your phone more than once a day, there might be a hardware problem with the battery.
Head over to Settings > General > Usage > Battery Usage, where you can see the battery’s Usage and Standby times. The Usage time shows how long you’ve been actively using your phone, while Standby shows the total time that’s passed since the last charge. To test if there’s a battery problem, put your phone to sleep for about five minutes (by pushing the on/off button at the top of the phone). After five minutes, you should see the changes in the previously mentioned Settings panel. If you see more than a five minute increase, something is draining your phone even while your phone is turned off.
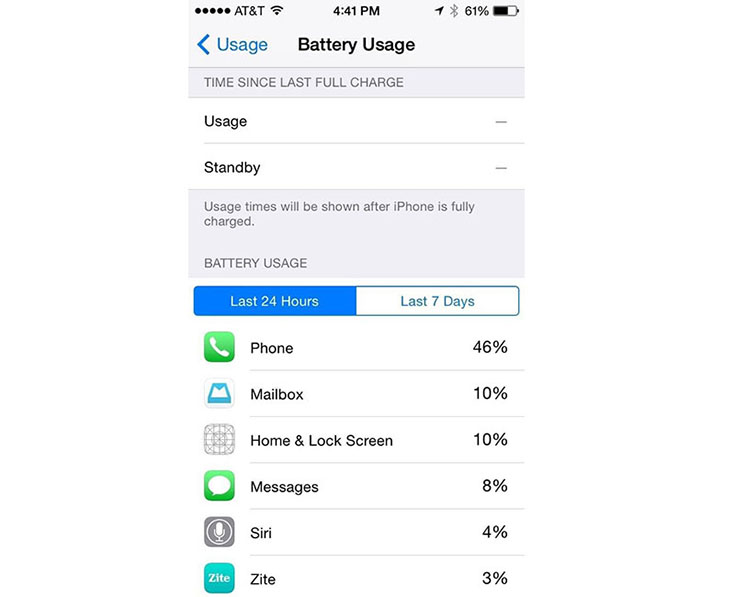
Check Your Apps
Sometimes the problem can be with unpolished applications that are using more power than they should. You can go to Settings > General > Usage > Battery Usage, where you can see the list of your apps and how much power they’re using. You should expect to see apps like Facebook and Safari at the top of the list, which is as expected.
Tweaking Brightness
Many of us are aware that tweaking the brightness level can be one of the best ways to make the phone last longer until the next charge. However, many aren’t aware that even the iPhone 5S has a 1,136×650-pixel resolution, at 326ppi. This means that the screen is what drains the power the most. Even if you slightly decrease the brightness level, this will increase the battery life.
You can turn down brightness by swiping up from the bottom of the screen, opening Control Center. There is a large Brightness slider, where you can adjust the setting.
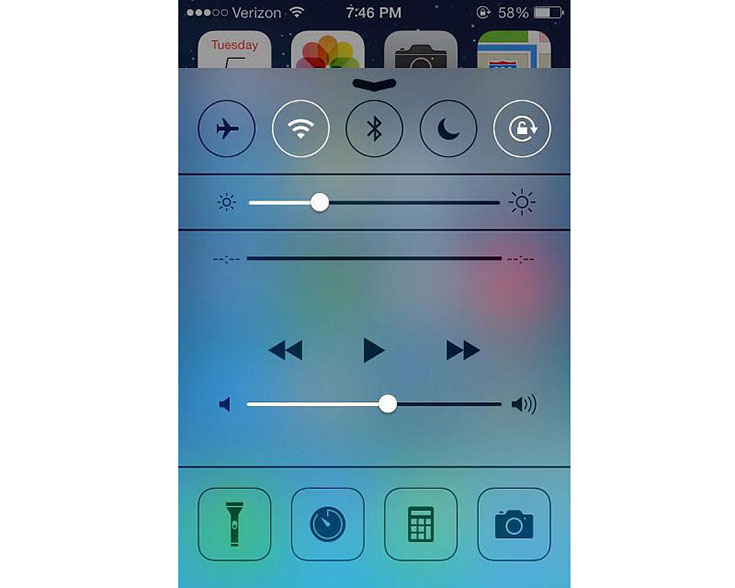
Disable iOS Animations
iOS 7 brought numerous changes to the UI design, along with interesting animations and Parallax effects. Even though these won’t drain your phone’s battery as much, it’s good to know that you can disable them.
One of the things you can do is to switch to static wallpaper. As you noticed, your current wallpaper is currently moving around as you tilt your phone. To disable this, you need to turn off the “Perspective Zoom” option, which can be found while setting up a new wallpaper.
You can also head over to Settings > General > Accessibility, where you can find switch on the “Reduce Motion” option. This will disable the parallax effects.
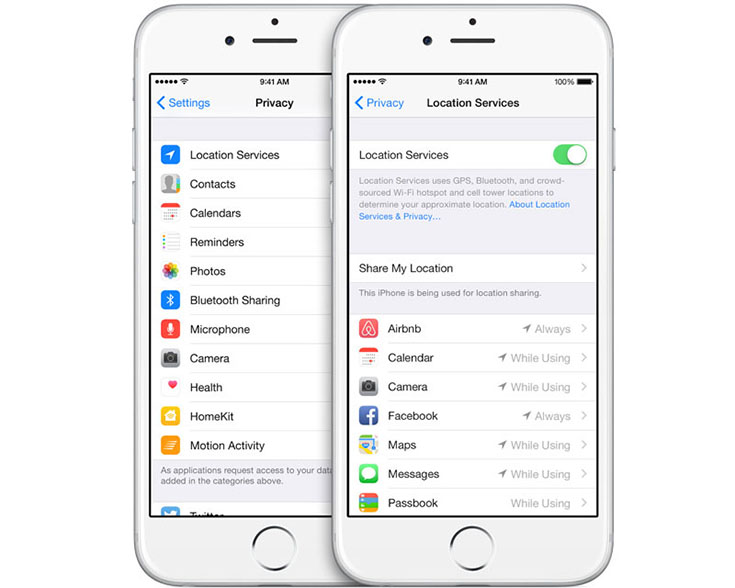
Disable Location Services
We already told you how you could see which applications are draining the battery. Furthermore, you can even see what kind of location services a specific application is using. In case you have a lot of applications using location services, this can have a large impact of the phone’s battery life.
Head over to Settings > Privacy > Location Services, and this is where you can see a list of installed applications. You can turn off Location Services altogether, but you can also disable specific applications that you don’t want to access your GPS.
Background App Refresh
Perhaps you remember that while switching between open applications in iOS 7, you needed to wait a couple of seconds for an application to reload its content. The newest iOS version brought a feature called “Background App Refresh”, so now you can don’t have to wait to see the newest content. Many applications are using this option, so you can limit this to those apps that you use the most often.
Go to Settings > General > Background App Refresh. Just like with Location Services, this is where you can see which applications are running in the background, and you can disable those that you don’t use as often.
Keep Your Apps Open
Many of us tend of close apps that are not used at the moment, thinking that this will preserve the battery life. As it turn outs, Apple is stating that this action doesn’t work the way we hoped. When you close an app, the phone will take it out of RAM, which means that when you open it once again, the phone has to load it back into memory. It is much simpler and more power-effective to disable an app from loading content in the background, which we explained in the previous paragraph. Even applications that need constant connection like Skype and other VOIP apps are going to show a signal next to your battery icon, indicating their background activity.
Airplane Mode
Finally, we need to mention the most effective way of preserving your phone’s battery life. This is a tip that many of us are aware of, but we still need to mention it.
If you do not need to access data, make or receive calls, and you don’t require GPS, you can use the Airplane Mode. Swipe up from the bottom to reveal Control Center, where you can enable the Airplane mode. This is also where you can disable Wi-Fi and Bluetooth, and tweak the brightness level.




