One of the common misconceptions about OS X and Macs is that an application can be properly uninstalled simply by moving it to the Trash Bin, and then emptying the Trash. As it turns out, things are not that simple and they require digging a bit deeper into the system in order to remove unused fragments and obsolete files. Let’s start from the very beginning by explaining why moving an app to the Trash isn’t sufficient anymore.
Even though many Mac users simply move their unwanted applications into Trash, former Windows users are usually the ones making this common mistake. In Windows, applications are installed using an installer that places the files where they need to be, and vice versa. To uninstall an application from Windows, you need to use an uninstaller that takes care of fragmented pieces from your hard drive. When it comes to OS X, applications are usually self-contained, but they can save files elsewhere on your hard drive while being used. This is why you need to follow a specific procedure to properly eliminate them.
We have put a straightforward guide that teaches you how to uninstall programs on a Mac, so continue reading to learn more. In case you haven’t done this in the past, you’ll be thankful for all the free space you are going to get. In addition, it is always recommended to go through your OS X and delete unwanted files if you’re planning on downloading a newer major OS X version. In case you’re looking for a guide on how to properly upgrade your Mac to OS X El Capitan, follow this guide.
1. Locate Your /Applications Folder
By default, OS X stores application files into two different folders and one of them is your Applications folder. When you open the /Applications folder, you will find icons and folders. Most applications are represented by a single icon, which means they are self-contained. Interestingly enough, these icons are like ZIP files and they contain a lot of files that are needed for an application to work, but you cannot see them. In other words, delete these icons to get rid of applications. In case you are curious about what is behind these applications, you can right-click on any app’s icon and select Show Package Content from the drop-down menu.
On the other hand, you will also see folders in your /Applications folder. In general, these are application suites that are consisted of several applications and their common files. You will see these folders in case you have Microsoft Office and Adobe Creative Suite installed. As you probably know, Microsoft Office consists of applications like Word, Excel, PowerPoint, and more, and they require files that are in common for two or more apps. Either way, you can drag-and-drop these folders into the Trash to initiate the uninstall process.
IMPORTANT NOTE: Some complex applications come with their own dedicated uninstaller, which can be used to remove differently stored fragments and files. In case you have an Adobe product or Flip4Mac, you can find their uninstallers within their folders inside /Applications.
If you are wondering how to uninstall programs on a Mac and completely get rid of the applications that you sent to the Trash bin, simply right-click on the Trash icon in your Dock and select “Empty Trash”. You might be required to enter admin password for this action.

2. Locate Preferences and Application Support Files
We already told you where you can find your applications, and that is your /Applications folder. The other place where some support files are located is your OS X Library. This can be accessed by clicking on your hard drive’s icon (“Macintosh HD” – usually accessible from your desktop), and then going to Library/Admin/Library. In other words, you need to access the first Library, which is at the top level of your hard drive, and then find the second Library that is inside your Home folder (with your username).
IMPORTANT NOTE: Both the top-level Library and the second level Library need to be accessed since both of these folders can contain unneeded and obsolete support files.
First, let’s start from the top level Library. You need to be looking for folders named after the applications you already removed from your /Applications folder. Our suggestion is to search the following locations: /Library and /Library/Application Support.
In addition, go to another folder – /Library/Preferences, where you can find single files as well as folders with items. You need to find folders named after vendors like Microsoft or Adobe, in case you want to remove their applications.
The next step is to access the second Library – the one under your Home folder. This process is very similar to what we already explained, and you need to search folders with names of applications or vendors. We are going to give you a list of the most common folders inside the second Library, where you can find unneeded traces of applications:
- /Library
- /Library/Application Support
- /Library/LaunchAgents
- /Library/LaunchDaemons
- /Library/Preferences
- /Library/PreferencePanes
- /Library/StartupItems
Once you delete unwanted folders, don’t forget to empty the Trash to get rid of them for good. Sometimes you will receive a message that an application is “in use and can’t be deleted” – so all you have to do is to reboot your Mac and try again.

3. Locate Hidden Files
Even though most applications will be properly deleted if you remove their files from your /Applications and /Library folders, there are still some programs that contain hidden files or so-called kernel extensions. This is the case with programs that are using background processing like anti-virus, printing software, device syncing apps, and similar.
You can locate and delete kernel extensions by going to /System/Library/Extensions and by finding files that end with .kext. Make sure you find and delete items that contain the exact name of the application you want to have removed.
For example, a lot of users were having issues with Symantec anti-virus, which can be easily solved by deleting its kernel extension. The same goes for other apps that pop out when you log-in to your Mac, even after you deleted them from the /Applications folder.
IMPORTANT NOTE: In case you are not sure whether a certain kernel file can be deleted, the best advice is to leave it. These files are necessary for correct functioning of your Mac, so something can go terribly wrong in case you delete something important.
4. Delete Applications That Were Installed Through the Mac App Store
When it comes to deleting applications you purchased or tried from the Mac App Store, the best way is to open Launchpad, where you will see something that resembles your iPad’s home screen. Click and hold the mouse button down on any app, and apps will start shaking.
The apps that you downloaded from the Mac App Store will show an X button in the upper left corner of the app icon. Click on the X to delete the app from your Mac. For applications that don’t show the “X” button, you will need to follow our guide and go to your /Applications and /Library folders.

5. Use an App to Get Rid of Other Apps!
In case you are afraid that you might delete something important from your OS X, you can use a third-party app to help you uninstall programs on your Mac. One of the most popular apps of this kind is called AppCleaner, and you can download it from this link.
Using the AppCleaner, you can easily learn how to uninstall programs on a Mac:
- Download AppCleaner (free of charge) and install it;
- Launch the app and you’ll see a small window that says: “Drop your apps here”;
- Simply drag an app you want to remove and AppCleaner will find all related files that you can remove;
- Finally, click on “Delete” to remove the app.
Interestingly enough, you can use AppCleaner as a traditional uninstaller, which I am sure will be familiar to former Windows users. This way, you can get a list of installed programs, so you can check which ones you would like to remove. Follow this guide:
- Open AppCleaner and click on the “Applications” tab;
- Check the box next to an app, or select multiple apps, and click on “Search”;
- Confirm the apps and their files, and finally click “Delete”.
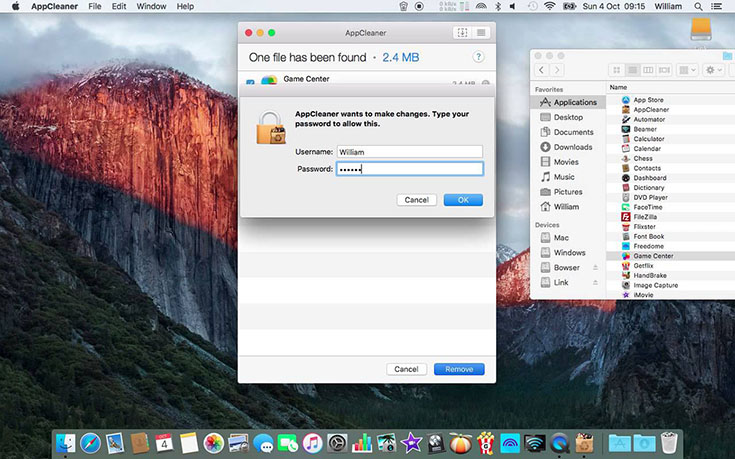
Additionally, you can use an OS X application called Clean My Mac. This is a utility app that can get rid of other applications by completely uninstalling them, in a similar manner as AppCleaner does. However, what is interesting about Clean My Mac is how robust it is as well as how many additional functions it brings.
Using Clean My Mac, you can easily get rid of junk files (such as caches, logs, language files, and similar), uninstall applications, and keep all your applications updated. This solution is pricier, even though you can try the app free of charge. We recommend using Clean My Mac in case you not only want to uninstall apps from your OS X but also to keep it well optimised.

If you followed our guide, now you know how to uninstall programs on Mac. One of the greatest benefits of deleting associated files is how much free space you can regain. However, always be careful when you delete something from your /Library folder. The good side of doing this manually is that you know that you removed unneeded applications and helped your Mac perform better.
In case you don’t feel so free to delete something from the /Library folder, you can always use apps like the AppCleaner. This is one of the safest ways to uninstall programs on your Mac, without removing something important.
If you’re unsure about what third-party apps you can use without complicating your workflow, you can find more information here. We have put a short list of useful apps that can help you achieve more without messing up your Mac.
In case you prefer a video over written material, JustGoodBites has prepared a video outlining all the needed steps in order to properly uninstall applications from your iOS. Take a look:
[vsw id=”fdlPs4meGjk” source=”youtube” width=”735″ height=”400″ autoplay=”no”]
[read more=”Click Here to Read the Transcript” less=”Close the Transcript”]
Hi, this is Chris from JustGoodBites.com, your ultimate source for all Apple-related news, reviews, and tutorials. Today I am going to show you how to properly and easily uninstall programs on your Mac.
As you can see on your screen, I am going to guide you through three recommended ways of removing OS X applications. First, we will go through the manual method, then I will show you how to remove Mac App Store applications, and finally – an additional tip on how to uninstall applications using a third-party solution.
So, without further ado, let’s learn how to remove OS X applications manually.
FIRST SECTION
Uninstalling applications manually can be done in four steps which include removal of applications to the Trash Bin and finding their obsolete files and extensions. I will explain all four steps in detail, so let’s start from the first step.
This step includes removal of unwanted or unneeded apps from your Applications folder to the Trash Bin, which then needs to be securely emptied.
By default, OS X stores applications into two different locations on your hard drive, and one of them is your Applications folder. You can easily find it in your Finder. As you can see on the screen, some applications are self-contained icons, while others are placed within folders. If you right-click on a self-contained application and select “Show Package Contents”, you can see that there are folders and files that are hidden behind this icon. This means that once you move this application to the Trash Bin, you will remove all these hidden files as well.
In contrast, some applications use clearly visible folders and files, such as Microsoft Office, or Adobe’s Creative Suite. These are usually more complex applications, and in many instances, these applications have various files stored within the system.
The first step is to move unwanted applications to the Trash Bin, and then select “Empty Trash” to completely get rid of them.
The next step shows how to find obsolete files that are no longer needed on your OS X since you’ve already removed the main portion, which are also known as Application Support files.
You need to click on your hard drive’s icon, usually visible on your desktop, and then go to Library folder in Finder. This is where you need to look for folders and files named after the applications you previously removed from your Applications folder. My suggestion is to use the search function, and also to look in a folder named Application Support. It is also wise to take a look at a folder named Preferences. Remember to look for folders and files strictly named after an application you want to remove.
Similarly to the previous step, in this step, we are going to remove obsolete support files from your User Library.
We need to access another Library folder, but this one is going to be tied to your username. Open Finder, click on Users and choose your username. Now click on the Library folder. This is not the same Library folder as the previous one since this one is tied to your username, instead of the first one which is system-wide. Once again look for folders named after applications you want to remove. You need to look for these folders in the main Library view, as well as in the following folders: Application Support, LauchAgents, LauchDaemons, Preferences, PreferencePanes, and StartupItems.
So, once again, here is the list of folders that you need to check. These folders usually contain obsolete files, so just keep in mind that you’re looking for folders named after applications you already removed.
This final step is needed for those persistent applications that hide their files deep within the system. In case you’ve deleted an application, but it still tries to launch on startup, this might solve your problem.
You need to locate kernel extensions by going to System/Library/Extensions, where you will see files that end with .kext. Make sure you find and delete items that contain the exact name of the application you want to have removed. This is the final step when it comes to uninstalling OS X applications manually.
SECOND SECTION
Do you want to remove applications that were purchased using the Mac App Store? Well, the good news is that removal of these apps is a very simple task. I’ll show you how.
When it comes to deleting applications you purchased or tried from the Mac App Store, the best way is to open Launchpad, where you will see something that resembles the home screen on an iOS device. Click and hold the mouse button down on any app, and apps will start wiggling.
The apps that you previously downloaded from the Mac App Store will show an X button in the upper left corner of the app icon. Click on the X to delete the app from your Mac. For applications that don’t show the “X” button, you will need to follow the first part of this video and go to your /Applications and /Library folders to get rid of them.
THIRD SECTION
In case you really don’t like to search for folders within Finder to remove them, or if you are afraid that you might break something, I have another solution for you. You can use an app designed to get rid of other apps! I am going to show you how to use AppCleaner, of the most popular third-party uninstallers. By the way, this app is completely free of charge!
As you can see, this is a very simple and even minimalistic app. When you open it, you will see a small window that says “Drop your apps here” and that is exactly what you need to do. Naturally, you can drag-and-drop one application or several at the same time.
When you drag an application onto AppCleaner, this app will search for obsolete fragments in all those folders that I previously told you about. As you can see, this app will tell you how many files have been discovered, as well as how much space you are going to regain after deleting the apps you previously selected. Simply click on “Remove” and the app will finish the job on its own.
CONCLUSION
I hope you have found today’s tutorial easy to understand and helpful as well, and that you are going to use this knowledge to free up some space on your hard drive and help you Mac perform better.
Subscribe to Just Good Bite’s YouTube channel to stay notified about the latest tutorials and visit our website for daily posted news, reviews, and tutorials.
[/read]



