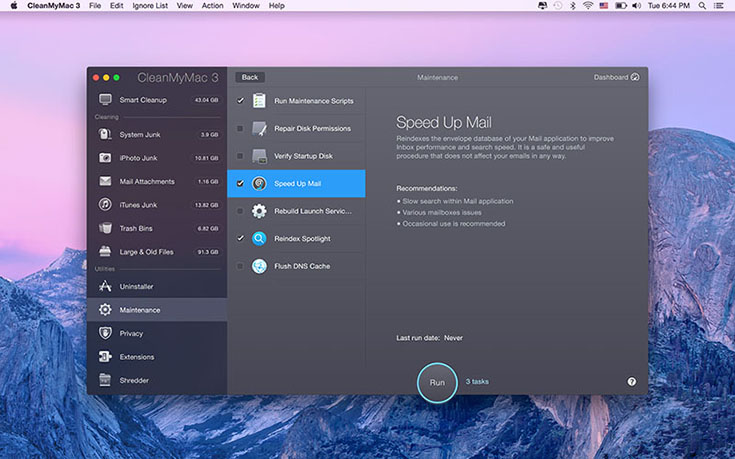In case you are using one of the Macs that come with solid-state drives, you must be working hard on trying not to fill the entire memory. You can find numerous advices around the Web on how to keep your Mac free of unnecessary files, without making harm to its operating system. On the other hand, others are using cloud services to store and access files, which is a good idea only if you know what you’re doing and how to use local copies and combine them with those on a server.
For a couple of years now, I have been using a couple of applications to keep junk files out of my system, and one of those applications is CleanMyMac. If you ever searched online for advices on how to remove unused files, you’ve probably come across this app. Clean My Mac 3 is one of the bestselling products made by MacPaw, as well as one of the most recognizable apps in its category. Since the newest major version (3.0) was recently published, I decided to take it for a test and see what kind of advantages it brings over the previous version as well as against the other similar apps. Continue reading to learn more about CleanMyMac 3.
Clean My Mac 3 brings a series of tests and services designed to identify and remove generally unused and unwanted files. What is important to highlight is that those files are usually developer-centric and are seen as safe to be removed without you noticing any performance issues. The new version keeps all of the existing features and adds a couple of tools like an uninstaller, general maintenance, online privacy functions, and improved file shredder.
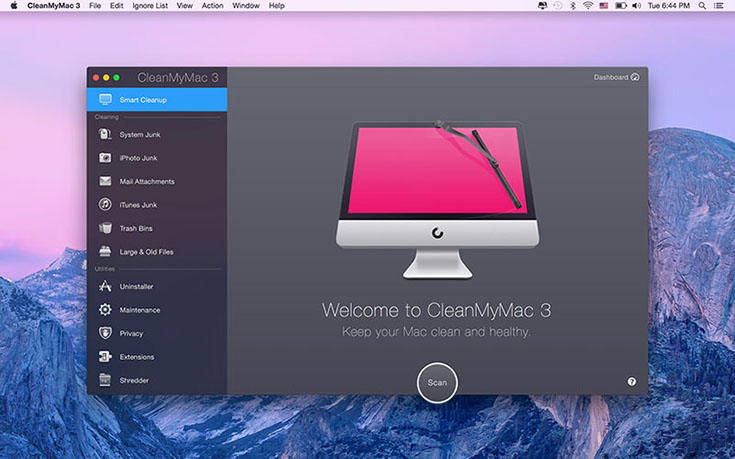
UI Design
As a long-time CleanMyMac user, I am happy to see that developers cleaned up the new version. Even though I still believe that a lot of effort can be put into redesigning the interface and making it OSX Yosemite-level compatible, the version 3.0 brings somewhat smoother and more refined UI.
In the left-positioned sidebar you will find all of the tools you can use, separated into two major categories: Cleaning and Utilities. When you hover your cursor over each of these categories and tools, you’ll see a brief explanation as to what the test does and what it repairs. Explanations are written for an average Mac user, so they are not developer-grade material, giving you sufficient information on how the application will clean up your Mac.
Tools and Functions
As we said in the previous paragraph, the left-positioned sidebar brings a series of tools that clean up your Mac. Those are: System Junk, iPhoto Junk, Mail Attachments, iTunes Junk, Trash Bins, and Large & Old Files. We’ll briefly explain what each of these tools is designed for.
System Junk are language files, caches, log files, universal binaries, development files, broken login items, broken preferences, and iOS photo cache. As you can see, there can be a lot of files sitting on your Mac’s hard drive, completely useless. For example, if you use English as your primary language, you don’t need to have dozens of other languages and files associated with them. Since most apps are now localized, you can begin to imagine how much space this takes. This is probably where the majority of unused files are going to be found, at least that’s what happened in my case. It is important to be said that you can review results after each test, seeing what kind of junk files have been identified, so you can choose if you would like to remove everything or maybe keep something.
[ad name=”Google rechthoek”]
The next tool, called iPhoto Junk, is currently non-operational. Since the newest OSX version replaced iPhoto with the new Photos app, the app needs to be updated in order to know where to look for duplicate photos. In case you still use iPhoto, then it will be good to know that the app will remove duplicates made by synchronizing and editing, and that it goes deep into OSX to find unneeded copies.
The rest of the tools (Mail Attachments, iTunes Junk, Trash Bins, Large & Old Files) are designed to target specific applications (like iPhoto in the previous paragraph) in order to remove cache files, logs, and user-pointed junk files.
As much as the app is designed to help you remove unwanted files, it also brings a set of very interesting utilities. There are five tools in the sidebar located in this category, and those are Uninstaller, Maintenance, Privacy, Extensions, and Shredder.
In contrast to Windows OS where you need to uninstall applications, with OSX you simply drag an app to the Trash. However, since this can leave an array of files all over you system, CleanMyMac’s Uninstaller will locate and delete those files. As always, you have a complete control over those files, so you can review them before getting rid of them.
The Maintenance tool is one of the new features. Now you can run maintenance scripts on demand, repair disk permissions, verify startup disk, and a couple of other actions.
The Privacy tool can be used to remove browsing traces and removing your chat data. In addition, the app provides access to preference files that might be hard to find if you are a casual user.
And finally, there’s Extensions – where you can controls add-ons, and Shredder – where you can safely remove files.
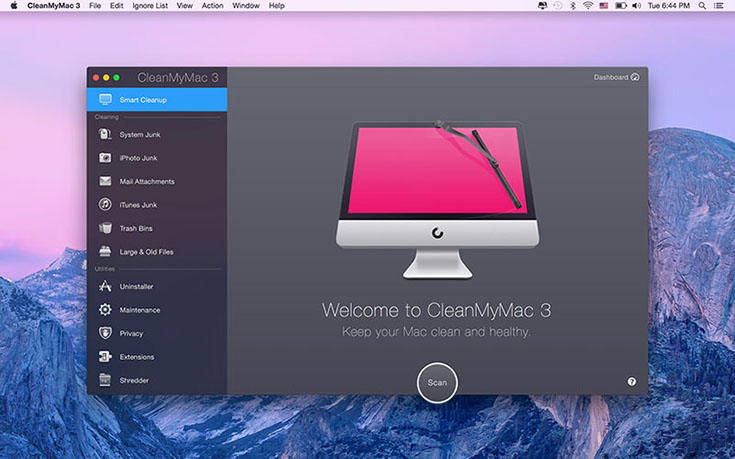
Conclusion
It is clear that Clean My Mac 3 brings a lot of very useful and functional tools, where you can use them all from one place. That’s probably the biggest strength of this app. It is true that you can find and delete all of those files manually, since the app is designed to follow certain paths where these files are located. However, it is simply much easier to use an app like this, as well as to be sure that you won’t delete something that OSX actually needs.
Clean My Mac 3 is priced at $40, which does seems incredibly overpriced. In case you are an existing user like me, the upgrade will cost you $20, which still seems high. The app is useful and works well, there’s no doubt in that, but I am not sure how many people would pay $40 for something that can be manually done as a last resort.