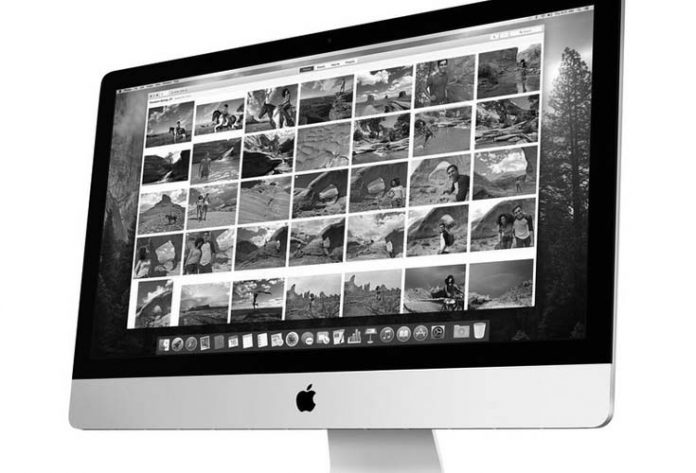Photos for Mac is an application that is built into your MacOS and which allows you to store images and videos you’ve taken on your iOS devices, or to import them from a DSLR camera. This application also makes it easy to migrate from other photo editors such as iPhoto and Aperture. On top of that, you can count on the intelligent grouping of images based on time and place, face detection, high-quality editing, and the ability to order prints, books, and more. It is clear why Photos for Mac is the ultimate photo editor on MacOS.
By reading this guide, you will get to learn the basics of Photos for Mac. Some of the topics we’ll cover are: how to migrate from iPhone and Aperture, how to use iCloud Photo Library, how to store, organize, and edit your images, and much more. So, let’s get started right away since we have a lot to cover.
What is ‘Photos’ for Mac?
The primary role of the Photos app is to bring the powerful set of tools for organizing and editing that should be very familiar to anyone who used the iOS version of this application. In fact, the two versions (even through drastically different) are also very similar, which is what Apple wanted. For example, Photos understands HDR and applies the same icon label to each of the HDR versions of your images. In addition, you can use iCloud to keep all your photos and videos in sync between the two versions, so you don’t have to connect your iOS device to transfer media.

It is also worth knowing that Apple has decided to discontinue two of its very popular photo editors, called iPhoto and Aperture. Even though you can still find installers of these apps and even keep them installed on your Mac, you won’t receive any bug fixes or improvements. Additionally, you won’t find iPhoto nor Aperture on the Mac App Store (even though you can still find them under the Purchases tab in the App Store if you really need to reinstall them for any reason).
Migrating from iPhoto/Aperture
First, we need to see how to add new images to the Photos app if you previously used iPhone or Aperture.
The first time you launch the Photos app, you will be asked whether you want to convert your existing photo library from iPhoto or Aperture. A good idea is to pick the iPhoto option since there’s a good chance that Aperture was using iPhoto’s library. This goes for those who haven’t tinkered with these apps and who used their default settings.

What is important to be said is that your new photo library won’t be synced with the old one. In other words, if you decide to use iPhoto or Aperture to edit an image, you won’t see these changes reflected in the new Photos app. This is why it’s best to delete these apps and stay away from these from this point onward.

In case you missed your chance to convert your older photo library, you will have to hold down Alt (or Option on some keyboards) when starting Photos. This also goes for those who have multiple libraries. As you’ll see, Photos for Mac is compatible with one primary library per Mac. What this means is that you’ll have to open the application by holding down Alt or Option and pick a new library until you’ve transferred all of your media.
What’s iCloud Photo Library?
As you’ll see while you use the Photos app, you will be able to turn on iCloud Photo Library to automatically sync your photos between a number of iOS and MacOS devices. With this option enabled, every picture and video you take will be uploaded onto Apple’s servers and then downloaded into Photos, where you can decide to organize them into albums and edit them as well.
However, this feature isn’t only about syncing and staying away from cables. iCloud Photo Library will also preserve any edits you make to your media, which will be stored separately from the picture and video itself.

To enable iCloud Photo Library, you need to go to Photos > Preferences, and then click on the iCloud tab. Finally, check “iCloud Photo Library” option. Your media will be automatically uploaded to iCloud.
You will also see that you have the option to either keep all your iCloud-stored photos also downloaded on your Mac, or to optimize the storage by keeping a portion of your library accessible from your hard drive. The rest will be stored in iCloud, which means that you can save a lot of space if you use one of the newer Macs with a low SSD storage option.
The Basics
So, what’s after importing media into the Photos app? Well, we should take a closer look at the application’s interface and teach you some of the basic options. In the top-positioned toolbar, you will see four tabs: Photos, Shared, Albums, and Projections. Let’s take a closer look at each one of these.
Photos: This is where you can preview your photos by the time they were taken, with the newest at the bottom of the list. Since they are also organized by location, you will see that Photos groups images that you’ve taken, for example, across one afternoon.
Shared: This tab contained photo streams that you shared or that have been shared with you. However, this is not where you create a new shared album. To do this, you need to select the photos in either Albums or Photos view, and then click on the Share button at the top right of the application’s window, and then pick the iCloud Photo Sharing option.
 Albums: This is where you can create your private albums and organize your images. You can also create Smart Albums that automatically store images based on certain criteria like the camera used or location. This can be done by clicking on the “+” button in the toolbar, where you will see a drop-down menu with available categories.
Albums: This is where you can create your private albums and organize your images. You can also create Smart Albums that automatically store images based on certain criteria like the camera used or location. This can be done by clicking on the “+” button in the toolbar, where you will see a drop-down menu with available categories.
Projects: This tab contains any photo-books, calendars, cards, or collections of prints you’ve created. All of these items can be ordered from Apple by clicking on the “+” icon on the toolbar and selecting from the menu.
The Photos Tab
The Photos tab is where many of us are going to spend a lot of time, so it’s essential to try to explain it a bit further.
This is where you can preview your entire library split into categories like Years, Collections, and Moments – just like on your iPhone or iPad. Still, you won’t see these terms mentioned anywhere within Photos for Mac, even though it’s clear that it shares the same concept with its iOS counterpart.
The Years view provides the big picture and organizes your images into yearly timelines, including a label indicating where they were taken. This is not the default view, so you will want to click on the back button at the top left of the toolbar until it grays out.
If you click anywhere within the Years view, you will zoom into a Collection, which groups your images by smaller timelines. Every Collection will be labeled by date and location. If you click anywhere within a Collection, you will zoom into an even more detailed view, called Moments. For example, a single Moment might show several images that you’ve taken during a certain event. You will also get to see dates and locations, so you can easily remember different occasions.

While in the Moments view, you can double-click on an image to open it for full-screen viewing (and editing). You can also hit Space to open the currently selected photo for viewing.

There is also one additional tip. You can click on the toolbar button at the right of the back/forward buttons to see a side panel with thumbnails of your images. Apple calls this “Split View”, and you can resize it by dragging the bar alongside the thumbnails.
The Share Tab
If you decide to use iCloud Photo Library, the Share tab will show your Photo Streams. Additionally, you can also see Photo Streams that you’ve joined if they were created by someone else. This is a nice way to share your photos with other people.
If you double-click on a Shared Album, you can open it for viewing. Furthermore, double-clicking on any image will open it in full-screen mode. It is also interesting to note that you won’t able to edit shared images until you import them into your library. Once you try to edit it (more about editing later in this guide), Photos will ask if you’d like to import the image first.
To create a Shared Album, you have to select a bunch of images from Photos. You can do this by framing your photos with your mouse, or by using Shift/Cmd to select multiple images. Then, click on the Share button and choose iCloud Photo Sharing > New Shared Album. You will see a new window where you’ll need to fill in details.
Furthermore, to add new images to Shared Albums, you’ll need to select them first and then click on the Share button. This is where you can select an existing Album. In addition, you can switch to the Shared Album and click on the “Add Photos and Videos” link.


To share a single image from anywhere within the Photos app, you need to find the image first, and then use the Share button.
The Albums Tab
So, the Photos tab automatically organizes your images by reading their meta information. To create albums, you have to use the Albums tab.
To create a new album, first, select the photos and click on the Add button in the top-positioned toolbar, before selecting Album from the drop-down list. Additionally, you can also create a new album in the Albums section by right-clicking anywhere in the main window and pick New Album. You can then name it and add photos to it.

The Photos app can also create Smart Albums from photos within your library that match certain criteria, such as focal length, or camera used to take them. In case you used iPhoto before, you will immediately recognize this feature since it’s identical to Smart Albums found in iPhoto.
The Projects Tab
The Projects tab allows you to see different kinds of photo-related projects that Apple can help you with.
As you’ll see while using Photos, the Add drop-down menu also contains options to create a Book, Calendar, Card, Slideshow, and Prints. Except for the slideshow, these options allow you to create a physical project that can be ordered from Apple.
The process is similar to how you create a new album. First, select the photos and click on the wanted option within the Add menu. You will be walked through the process of creating the item, including agreeing to the price. Your orders will be charged to your Apple ID, in the same way as iTunes or App Store purchases.

In case you’re interested in creating a slideshow, you can do that by selecting the images and picking the suitable option from the Add drop-down menu. After that, you will see the Play button that is used to play your slideshows. You will see that there are different kinds of preloaded themes, like Origami, Reflections, Classic, and Magazine. These are designed to bring their own sets of animations, while you can choose your own music to add. Still, it is also worth mentioning that you can not only create a slideshow but also export it as a movie file in up to 1080p resolution. You can do this by clicking on the Export button at the top right of the program window.
Editing Your Photos
First, let’s see how to switch to Editing mode, where you can fine-tune your images and bring out the best out of them.
To edit a photo, you need to double-click on its thumbnail. This will enlarge the photo, which is also known as the Viewing mode. This is where you can see the Edit button at the top right corner. As said earlier, if you plan on editing a photo from a Shared Album, you will be asked to import it to your local library, which means that you’ll be editing your local copy.
No matter if you’re using a Retina-screen Mac or not, a good piece of advice is to use the Full-Screen mode. This can be done by going to View > Full Screen. You might notice that the top-positioned toolbar slides off the top of the screen, which can be fixed by going to View > Always Show Toolbar in Full Screen.
You will see that you’ve entered the Edit mode once the screen goes black and once the toolkit appears at the right of the application’s window. A new tool that allows you to zoom in/out will also appear on the left side. This tool can be used to navigate around your image by clicking and dragging (which is great if you’re trying to fix a very small portion of your image), or by using a two-finger scroll via trackpad. Here’s one Pro tip: You can hold down the Command key while tapping plus and minus on your keyboard, which allows you to zoom in and out.
Photos for Mac is a highly capable photo editor, which allows you enhance color and light, in addition to playing around with a magic wand, black and white, exposure, saturation, and other options. We’ll go through each and every one of these options.

Adjusting the Brightness and Color: At some point, you might want to adjust your photo’s color in order to make it look better, or perhaps to highlight a detail. To do this, you need to enter the Edit mode and click on Adjust in the right-hand navigation. You’ll see that you can use the Light or Color option, in addition to dragging the slider either left or right to apply this enhancement. To make even smaller adjustments, use the drop-down arrow next to Light or Color. Photos for Mac can also scan your image and try to find the best possible setting by using the Auto button. Click Done once you’re happy.
Converting to Black & White: To convert an image to black and white, you need to click on Adjust (while in the Edit mode) and drag the Black & White slider either left or right in order to adjust the intensity. Just like with other similar adjustments, you can use the drop-down arrow to make finer individual adjustments.
Automated Cropping: Photos for Mac allows you to automatically crop and fix your image by allowing the application to scan your image and detect any problems. First, click on Edit at the top. Now click on Crop in the right-hand navigation, and make sure the Auto option is activated. The application will do the rest, so you only have to click on Done if you’re happy with the result.

Manual Cropping: There will be times when Photos for Mac won’t be able to help you achieve the best possible result, which is when you should manually crop an image. Go to the Crop option in the right-hand navigation, and click on Aspect towards the bottom. Choose the Aspect which works the best (which is great for social networks), or you can grab the corners of a photo and drag.
Rotate and Straighten: To rotate an image, you need to find and open the photo that you’d like to straighten. Now go to Image > Rotate Counterclockwise (or Clockwise) to turn 90 degrees. Repeat to turn around another 90 degrees until you’re happy with the result. Here’s another Pro tip: Use the keyboard shortcuts Command + R for counterclockwise or Option + Command + R to rotate the image clockwise.

Retouch an Image: Photos for Mac offers a simple retouch tool that lets you remove small details and imperfections, like skin blemishes or details that weren’t supposed to be in the image. Once you’ve found the problematic image, launch in the Edit mode. Select Retouch in the right-hand menu. This is where knowing how to zoom in comes in handy, which we previously told you about. Adjust the size of the retouch tool in the right-hand menu. Click on the area that you need to retouch. You can also hold down the Option key to select a pattern. This can be helpful if you want two areas of your image to be identical. In case you make a mistake, simply Undo a retouch or use Command + Z for the same option. Finally, click Done once you’re happy with the result.
Applying a Filter: Many of us have at least one iOS photo editor to apply filters before we post images to social media. You can use Photos for Mac to apply filters as well. Simply get to the Edit mode, and click on Filters in the right-hand menu. You will see a sidebar with numerous preloaded filters, where you can easily preview how your image will look like. Once you’re found the right filter, click on Done in the upper right corner.

Histogram and Advanced Editing Options: This application also comes with advanced editing options, making it more powerful than any photo editor you might have on your iPhone. The histogram lets you see the distribution of light and dark, red, blue, and green pixels within your images. Sharpen and definition can help you make an image clearer, while vignette darkens images around the edges. To access these tools, you need to get to the Edit mode. Now click on Adjust in the right-hand menu, and pick Add at the top right. This is where you can select advanced editing tools that you can add to your arsenal. If you want to save these tools, you need to click on Save as Default at the bottom of the Add menu.
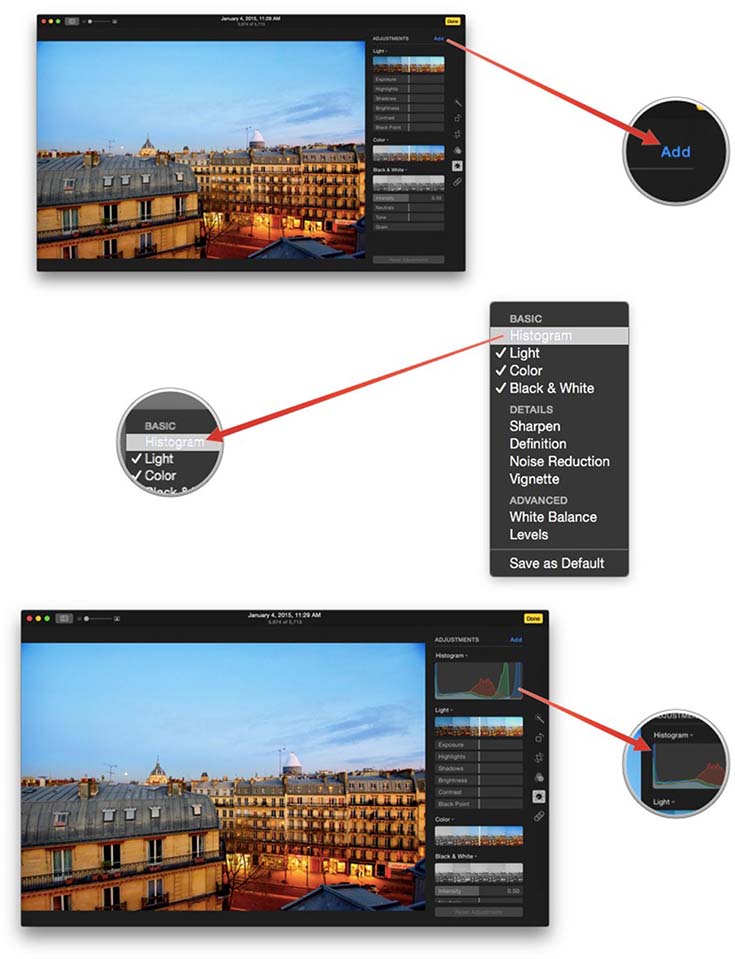
Using an External Photo Editor: Unfortunately, Photos for Mac is still pretty closed and doesn’t offer a straightforward way to connect with applications like Photoshop, Pixelmator, or Acorn. This means that you’re forced to export your image, and manually import it. To do this, select the photo and go to File > Export > Export Unmodified Original. Save the photo to your desktop. Now you can edit a photo using your favorite photo editor. Once you’d like to import it back to Photos for Mac, you can drag the image back onto the application, or use File > Import.
Non-Destructive Editing
If you plan on using Photos for Mac as your primary photo editor, you should know that this application uses non-destructive editing, no matter how extensive these are. Once you get to the Editing mode, Photos will automatically save your original image. This means that you can always go back to your original photo by clicking on the Revert to the Original button, in the upper-right corner.
Another helpful advice concerns using the Undo function. Undoing operations while editing an image is limited to the current tool you’re working in. For example, if you adjust the color, and then decide to adjust the brightness, you won’t be able to use Undo to return from Brightness to Colors. These actions are completely separated.
Facial Recognition in Photos for Mac
Photos for Mac is doing its best to become your number one tool for automated photo sorting. This also includes facial recognition. Even though you’ll first have to train the application to successfully do this operation, this feature is designed to be automatic.

Facial recognition is accessed via the Faces album, which means that you’ll need to open the Albums tab first. If you’re using this option for the first time, you will see the “Get Started” button. Circular thumbnails will appear along the bottom of the application’s window, showing a range of detected faces from your library. You’ll need to tell Photos who each one is.
You will probably need to return to this thumbnail listing in the future once you import more photos, which is something you need to have in mind. Simply double-click one of the faces and type their name in the dialog box that appears at the top of the window. This dialog is also tied to your Contacts database, so suggestions will be automatically shown. However, you are not limited to your Contacts.
Once an individual has been identified, Photos will try to scan the rest of your library and find images with that same person. As you’ll see, this application is doing an incredible job of identifying faces. Still, there might be some errors, so you’ll have to unselect those photos that shouldn’t be on this list.
Manual Facial Recognition
You can also use manual facial recognition if you’re not happy with how Photos does this thing. If you’ve added a new batch of images from your camera or by using iCloud Photo Library, you can open an individual photo and click on View > Show Face Names. Then click on the Add Faces button.
This will force Photos app to search for a face in that image, and you will see a circle to where the application thinks the face is. Underneath the recognition circle, you can type the name of the individual.
Additional Tips & Tricks
How to Get EXIF, Location, and Metadata
Photos for Mac is able of reading additional information from your images, like the title, file name, date and time stamp, and EXIF information (which stands for Exchangeable Image File Format – aperture, shutter speed, focal length, metering mode, ISO, resolution, and file type). Not everyone needs this information, but if you do, it is really easy to get it.
First, you need to select the picture or video from your library. Now click on Window > Info, or you can just use the keyboard shortcut Command + I. This will present the info pane with all the data you need. Additionally, this is where you can edit some of that information like title, description, keyword, and other kinds of information.
How to Comment on Shared Images
Shared Photo Streams is a great way to share your images with your friends and family. Just like with social media, you can also comment on those photos, where other people in the group will get a notification.
First, you need to be within the Shared tab in Photos. Click on the back button to get to the main shared albums section, if you aren’t there already. Find the photo that you’d like to comment on and find the Comment icon in the lower left corner of the image. Either click on the Smiley Face to add your reaction, or leave a comment and hit Send.
How to Recover and Permanently Delete Images
Once you delete an image within Photos for Mac, that image won’t be permanently deleted. You’ll actually have 30 days to recover it. To do this, go to File > Show Recently Deleted, where you’ll see a list of deleted images. Click on the photos you’d like to recover and finally click on the Recover button at the top right.

On the other hand, if you want to make sure that a deleted picture is eradicated without any way of being recovered, you need to go to File > Show Recently Deleted. After selecting the photos you’d like to remove immediately, click on the Delete button at the top right.
Conclusion
Our team at JustGoodBites hopes that you enjoyed reading this tutorial as well as that you learned valuable information.
As said before, Photos for Mac is an amazing photo editor and photo organizer that helps you keep your entire photo library in check. Since it already comes with MacOS, why not make sure to use it?