During the last few years, we have been hearing a lot about online security. If you follow the tech-related news, you’re probably aware that there’s a major security breach happening every few months. Tech giants like Microsoft, Yahoo, Google, and Facebook (among numerous others) are trying very hard to protect our credentials and collected personal information, but sometimes this isn’t enough. Very often and surprisingly easily, your digital personal information can find its way to hackers and other groups that aim to use them maliciously.
Today, the best tool for online verification we have is passwords. Most of us realize the importance of having a strong password and changing it regularly. Still, knowing this doesn’t make it any easier to do it. Lucky for us, there are numerous companies and digital solutions that are designed not only to help us come up with a strong password but also store and regularly update them.
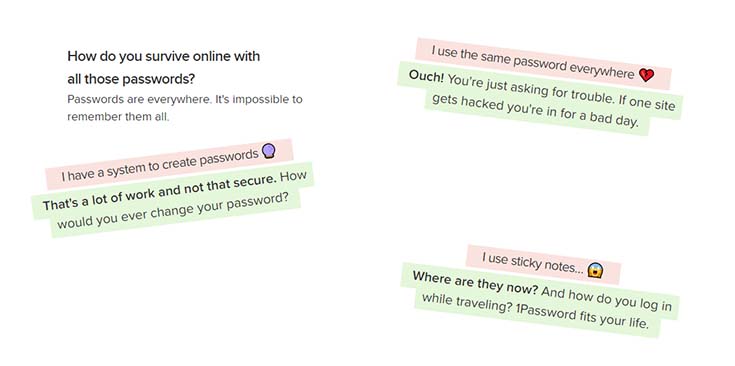
The application people have been recommending for years is 1Password. This is why our team or writers/reviewers took a closer look at this application to see how its features stack up against the latest competitors. This won’t be just a review, but also a guide on how to use 1Password in your everyday life.
Getting Started with 1Password
Today’s password managers need to be available for different platforms since many of use computers, tablets, and smartphones that are often not inside the same ecosystem. For example, you might be using a Windows computer at home and an iPhone as your primary (or only) smartphone. So, having a password manager that natively supports different platform is a must.
1Password is available as a native app for almost every major platform, including MacOS, iOS, Windows, and Android. We will focus on the MacOS and iOS versions, even though the company has made a good job of creating versions for different platforms that are almost identical when it comes to features and UI.
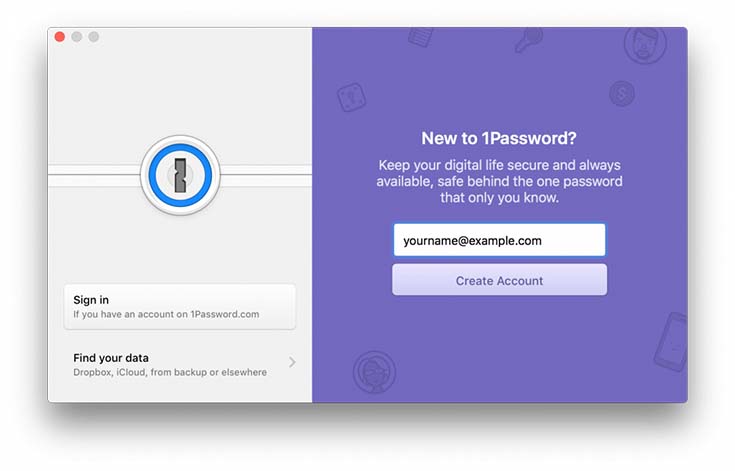
Upon downloading and installing 1Password (which can be downloaded and used free of charge with a premium account being available for extra features), you will need to pick a strong “master password”. There is no way to avoid having to create a master password and it needs to be memorable but also difficult to guess. If you’re having a hard time coming up with this password, you can take a look at this blog post posted by AgileBits, which is 1Password’s parent company. Here are some quick tips: use whole phrases, include spaces, don’t include anything personally meaningful, and don’t include anything obvious.
Once you’ve created your own master password, the next step is to install a browser extension. There are 1Password’s browser extensions for Safari, Chrome, Firefox, and Opera. Once installed, the browser extensions should be located among the buttons of your browser’s toolbar. This is needed because this allows 1Password to track your browsing and collect usernames and passwords as you type them. Don’t worry, this process is very straightforward and fairly transparent.
Moving Along with 1Password
Let’s say that you’ve been using 1Password for a while and that you used its browser extension to save your online credentials. Once you’ve saved some credentials, you will be able to use them as you browse the web, even after you delete your browser’s history. The easiest way to use a saved credential is to open a login page and to click on the browser extension each time you are on a login screen.
Clicking on the browser extension will open a quick menu that also contains a search box. This allows you to search for a specific login, with a prediction at the top of which one you’re looking for. Click on the suggestion or search for something else.
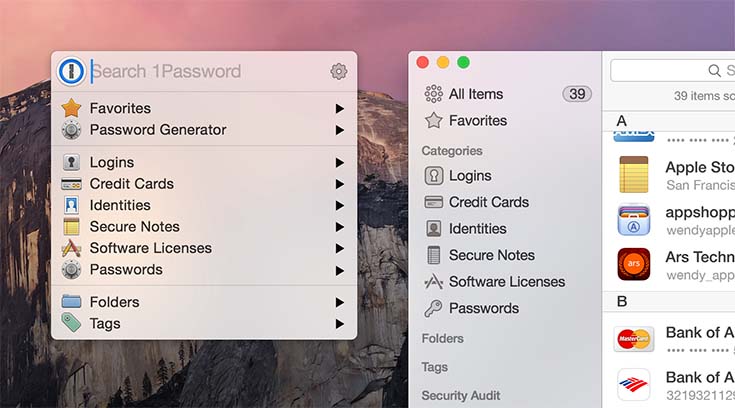
Power users can use keystrokes and a feature called 1Password Mini. This is a side-kick of the main app which is installed by default. 1Password Mini is essentially the brains behind the 1Password extension and can be invoked with its own keyboard shortcut. Even though this tool can be found in the dock, you can uncheck the “Show mini app in the menu bar” option. Then, you can use the Mini’s keyboard shortcut and this tool will appear in the center of your screen. Take a look at 1Password’s Preferences, where you can fine-tune this tool and its triggering keys.
The Vault
1Password’s browser extension and 1Password Mini are more than enough for your online security needs. However, there’s a third aspect to this app called the Vault. This is where all your saved credentials and other personal information are stored.
Upon opening the Vault, you will be required to enter your master password. You will be taken to a nicely designed application that shows all your saved entries. On the left side of the screen, you have the option to click on “All Items” or “Favorites”. Underneath, there are different categories of items, including Logins, Secure Notes, Credit Cards, Identities and Software Licenses. Below this list of categories, there are two more items which you have to hover over with your mouse and then click “Show” to view. The first option is folders, where you have an option of creating different folders to organize your credentials and other information the way you like. There is also an option to create smart folders based on different kinds of criteria, including password, username, the number of times used, and so on.
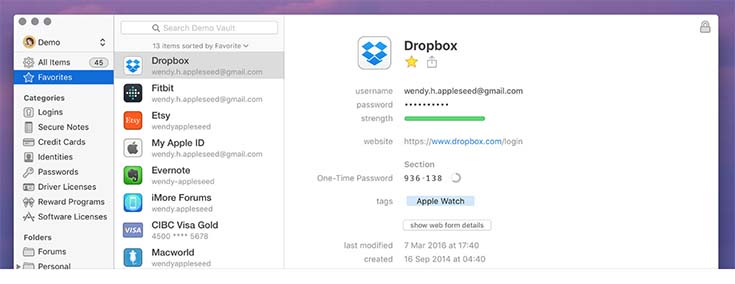
Finally, on the very bottom, you will find one of 1Password’s great features: the Security Audit. This tool allows you to search through your credentials and improve their security. This is especially helpful for a weak password, where 1Password can easily replace and save a new, strong password. Let’s take a closer look at how this works.
The Security Audit
As we said at the beginning of this article, most of us are aware that we need to regularly change passwords. However, not many of us actually commit to this. This is where the 1Password’s Security Audit comes in handy.
The Security Audit will automatically scan your password and identify those that need to be replaced. Once you decide to replace a password, you need to allow the application to log you in, and then you can navigate to the account area where it’s possible to replace your password. This is when 1Password will offer its own password generation using the browser extension. The generation will offer a number of different options, where you can easily create the strongest possible password.
Click on “Fill” and the new password will both be filled into the new password fields as well as copied to your clipboard. Once you save it, 1Password will prompt you to update the password on its end. If you are interested in reading more about this process, AgileBits has its own blog post about this.
Passwords and Much More
In order to fight against its ever-growing competition, 1Password can also store other kinds data aside from passwords. As you’ll see for yourself, the most convenient of these at the kinds of information you need to use to fill out those long online forms and shopping information. This kind of data is stored in the app’s Credit Cards and Identities sections, accessible from the web browser’s extension. The app can also store software licenses, which comes in handy when you buy a new computer and when you need to re-install applications that require authentication keys to work. Finally, 1Password also stores what it calls “Secure Notes”, which allows you add anything else to the Vault.
What also needs to be highlighted is that you can use tags, notes, and even attachment of any kind. For example, aside from saving a credit card information, you can add an image of both sides of your credit cards. You can also scan your driver’s license and passport and add them to your identity file.
As you can see, 1Password can be your go-to place to secure almost any kind of sensitive information.
Multiple Vaults
1Password doesn’t limit you to having only one vault. You can create extra vaults with their own master passwords, and then use those vaults to share items with your family, friends, or co-workers who might need access to logins or other sensitive information.
Once a new vault is created, you can add as many items as you can. Sharing those items is also very easy and intuitive. On the other hand, it’s not easy to accidentally share something since all items in the shared vault have to be created from scratch.
1Password Subscriptions
In order to use a shared vault as well as to use a number of advanced features, you will need to have a subscription. There are different models available, depending on your needs. You can currently choose from three tiers: 1Password for Teams, 1Password for Families, and 1Password for Individuals.
The Teams and Families models allow users to have personal logins as well as shared data. The Individual plan makes it easy for a single user to sync password and sensitive data between different devices and platforms.
iOS Applications
Saving and using credentials and sensitive data can be also of great help on iOS devices. 1Password has a fully-featured universal iOS app that gives you access to all your logins, credit cards, secure notes, and other kinds of data.
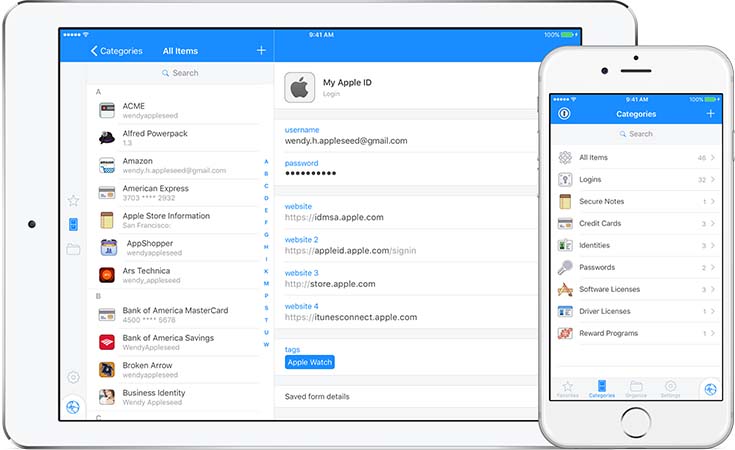
Since iOS works differently from MacOS, your logins aren’t used to the same way. Logins are stored as bookmarks within the app, ready to be used from within the app. You can also search for individual items, and you will also have access to your favorites.
In order to use a login, 1Password for iOS uses its own in-app browser. You can also use a Safari extension to use this information from within your go-to mobile web browser. Even though Apple usually doesn’t allow third-party apps to integrate deep into iOS, AgileBits has done a great job of making sure that you don’t see this. The app also uses your Touch ID fingerprint information (aside from your master password) to authenticate its use. The whole process of using 1Password on iOS is very simple and user-intuitive, and it definitely adds to 1Password’s value.
Synchronization
Like said before, you can fully utilize 1Password’s power only if you share its data with other devices. This way, you can have access to your sensitive information regardless of a device you’re currently using. There are several ways to share information (Dropbox, iCloud, WiFi, and 1Password’s subscriptions).
Dropbox is perhaps the most useful method of synchronization is your use multiple platforms and want to avoid paying for a subscription model. All the data is encrypted with your master password, and you can also use Dropbox’s two-step verification to improve your online security.
iCloud works great if you’re inside of the Apple’s ecosystem of devices. 1Password will automatically use iCloud to share sensitive data between Macs and iPhones/iPads. There is no account to log in and your information automatically appears everywhere.
WiFi sync can be used as well, which is great for a corporate environment. However, you should be very careful about what WiFi networks since some of them can be insecure and may expose your passwords to a third-party.
Finally, we come to 1Password’s subscription models. This is the built-in option that works great not only for sharing passwords with other people but also for sharing data across different platforms. If you’re concerned about AgileBits accessing and storing your personal information on their servers, you can take a close look at the company’s white paper on the security of this process. It has end-to-end encryption, the server doesn’t store your master password, and data being transported is encrypted with TLS and 1Password’s own encryption.
Conclusion
The bottom line is that 1Password is perhaps the best password manager you can currently find on the market. Its free account is a perfect way to step into the world of password managers as well as to see how this kind of software can be used. This application is doing the best job taking hold of your digital identity, in addition to storing almost any other kind of sensitive information.



